仕事の効率を上げるオススメのショートカットアプリをご紹介します。
このアプリをインストールすることで私の仕事の効率はかなり上がりましたので、是非みなさんにもインストールすることをオススメします!
- サーバー上でたくさんのプロジェクトフォルダを管理している
- 仕事でいろんなサイトにアクセスする必要がある
- 多くのツールを使い分けている
仕事の困りごと
私はプロジェクトごとにフォルダを分けてサーバー上に保存しています。
あるプロジェクトを進めているときに過去のプロジェクトを参考にしたいときがありますが、その度にエクスプローラーを開いて目的のフォルダまで迷いながら進んでいる方は多いのではないでしょうか。
他にも、庶務などでいろんな会社のシステムにアクセスする機会などは多くありますよね。
何かを開きたいと思った時に、毎回いちから開いていると時間がかかってしまいます。
オススメのアプリ「CLaunch」
この困りごとを解決してくれるのが「CLaunch」というアプリです。
WebのURLや、フォルダのパス、よく使うアプリの実行ファイルを登録することで、瞬時にアクセスすることができるようになります。
実際に使っているイメージは以下の通りです。
デスクトップ上でダブルクリックするとCLaunchのウィンドウが立ち上がり、登録したアプリをクリックすることで瞬時にアクセスすることができます。
これは自宅用のパソコンですが、いろんなアプリを登録してすぐにアクセスできるようにしています。
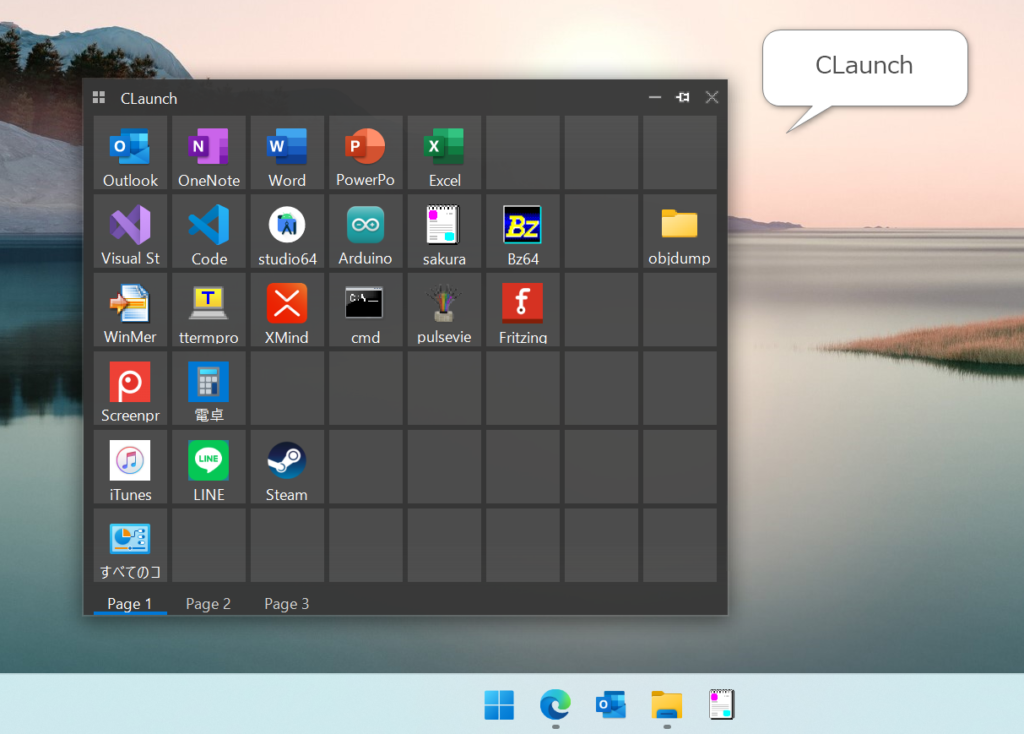
インストール
CLaunchは以下の公式サイトで無料配布されています。
自分のパソコンが32bitか64bitかを確認し、ダウンロードした「cl**_***.exe」というファイルを実行してパソコンにCLaunchをインストールします。
設定
以下でCLaunchの設定についてご紹介します。
WebのURLの登録
登録したいサイトのURLをCLaunchに設定する必要があります。
ここでは、当ブログのホームページを登録する方法をご紹介します。
まず、ホームページを開いてURLをコピーします。
次に、Claunchの空いているマスで右クリックして「アイテム登録」を選択します。
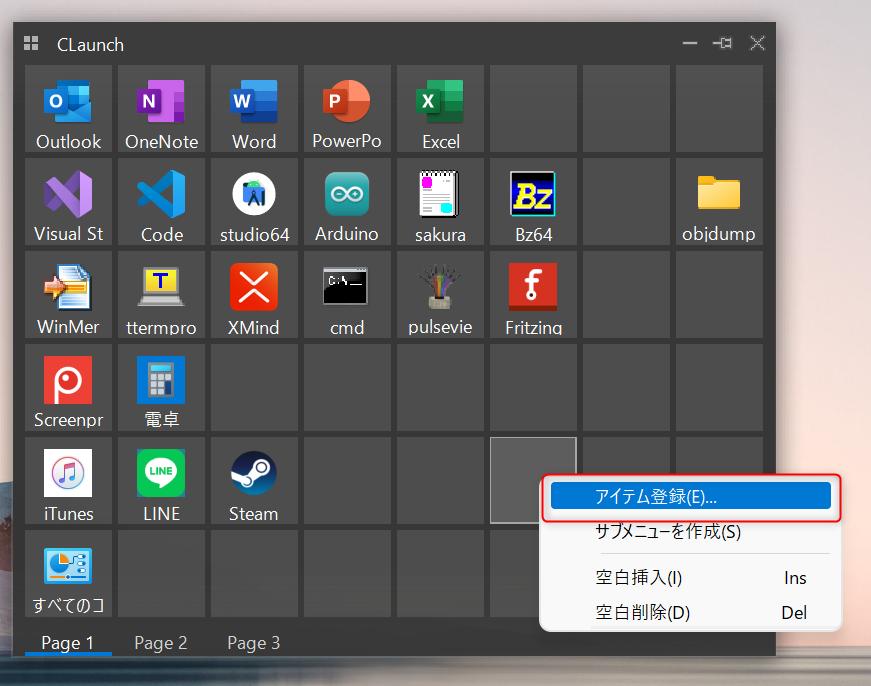
「ファイル/URL」のボックスにURLをペーストして「OK」で登録完了です。
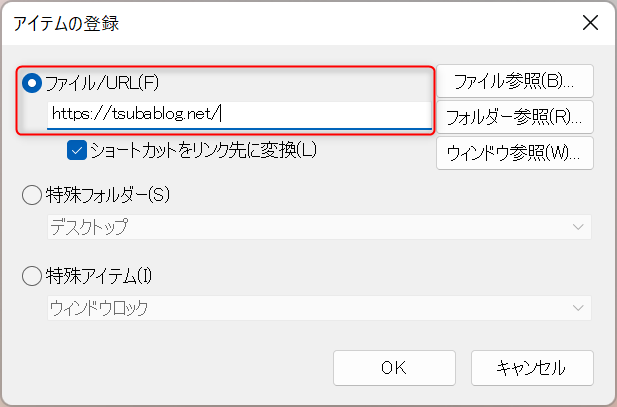
登録したWebサイトは、「プロパティ」から登録名称やアイコンを自由に変更することができます。
フォルダの登録
登録したいフォルダのパスをCLaunchに設定する必要があります。
まず、登録したいフォルダのパスをコピーします。
次に、Claunchの空いているマスで右クリックして「アイテム登録」を選択します。
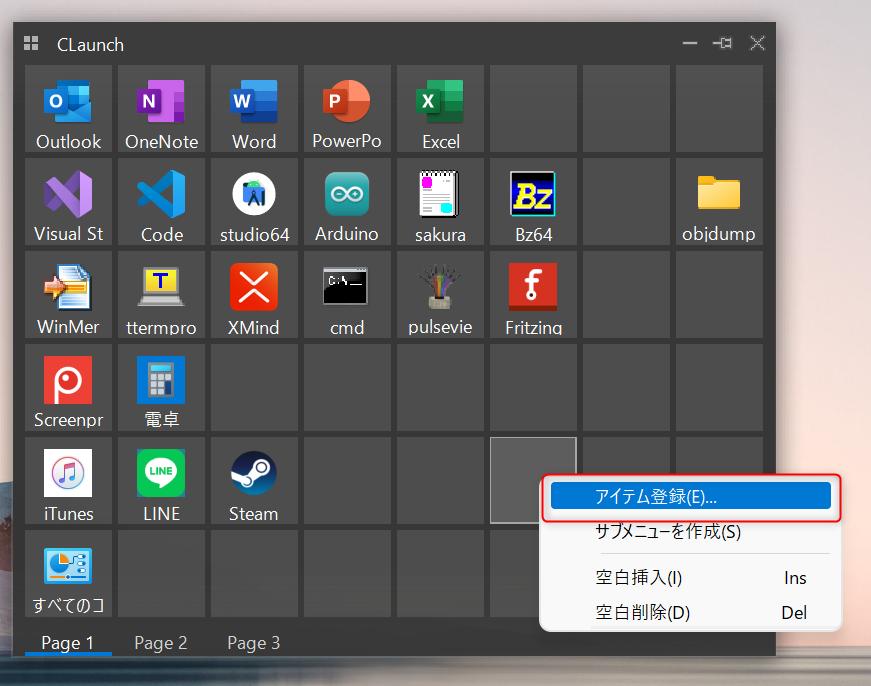
「ファイル/URL」のボックスにフォルダのパスをペーストして「OK」で登録完了です。
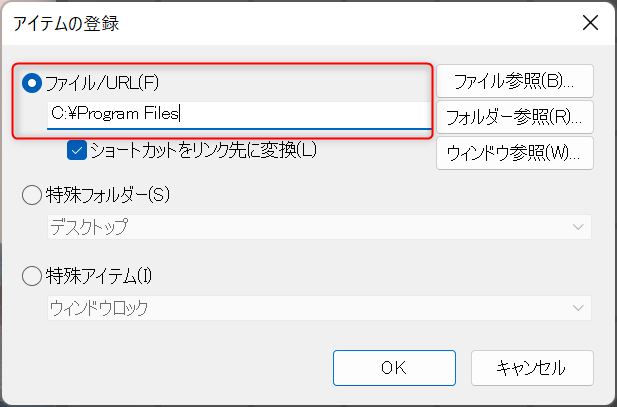
登録したフォルダは、「プロパティ」から登録名称やアイコンを自由に変更することができます。
アプリの登録
登録したいアプリの実行ファイル(exe)、もしくはショートカットをCLaunchに設定する必要があります。
ここでは、PowerPointをドラッグ&ドロップで登録する方法をご紹介します。
まず、PowerPointの実行ファイルが保存されているフォルダを開きます。
スタートメニューのPowerPointで右クリックして、「ファイルの場所を開く」をクリックするとPowerPointのショートカットを保存しているフォルダが開かれます。
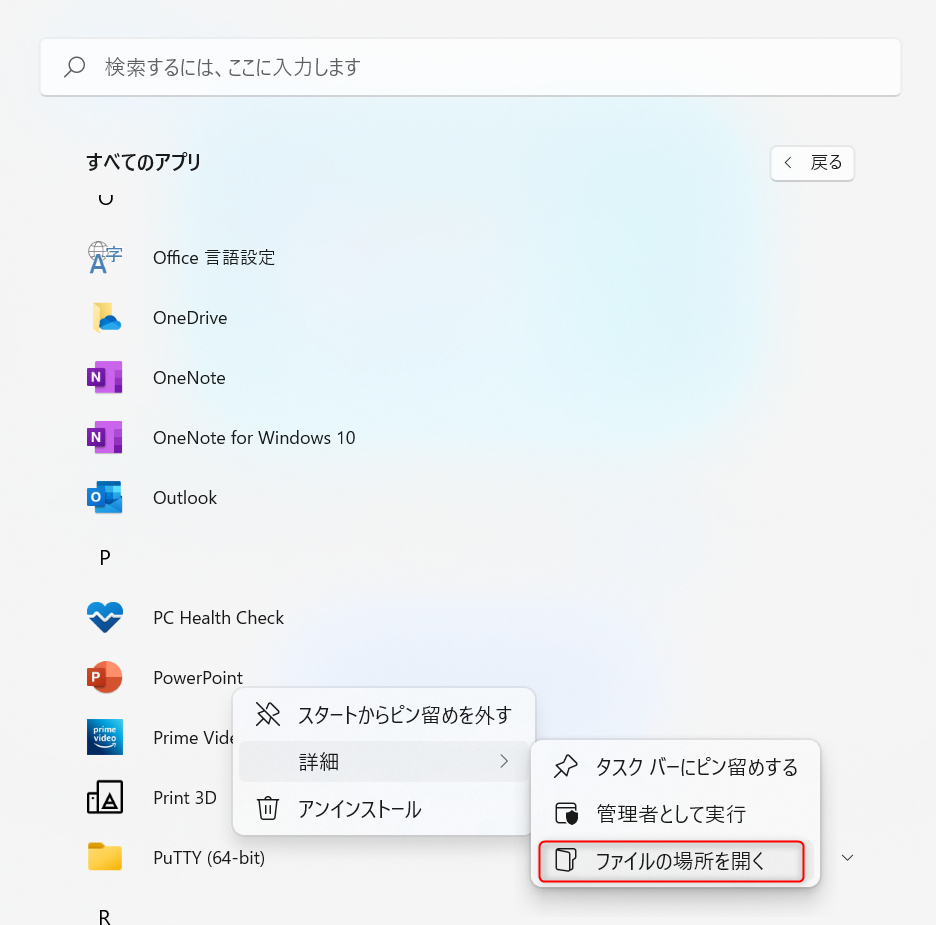
ショートカットをCLaunchの空いているマスへドラッグ&ドロップすれば登録完了です。
CLaunchのウィンドウはデフォルトの設定だと、マウスのカーソルをウィンドウの外に出すとすぐに消えてしまいます。
右上のピンのマークをクリックすると、マウスのカーソルがウィンドウの外に出ても消えなくなります。
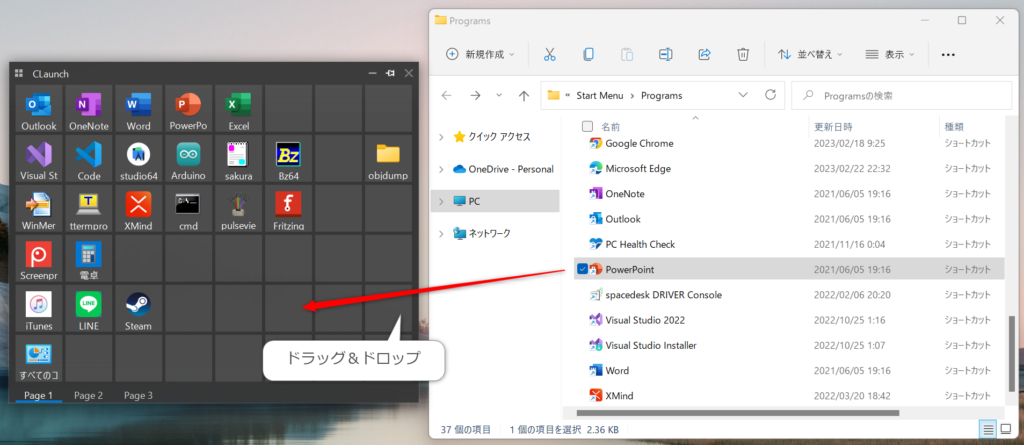
スキンの変更
CLaunchは有志の方たちによっていろんなスキン作られています。
それをダウンロードして設定することでお気に入りのスキンに変更することができます。
私はWindows10のようなスキンが好みなので、以下のサイト様からスキンを頂いて設定しております。
オススメの追加設定
CLaunchはデフォルトではデスクトップ上をダブルクリックすることで、ウィンドウを開くことができます。
これでは、別のウィンドウを画面いっぱいに開いているときにCLaunchを開くことができません。
そこで私は画面底辺をダブルクリックすることでCLaunchのウィンドウを開くよう設定を変更しています。
まず、CLaunchのウィンドウを開いて枠の上で右クリックし、「オプション」を選択します。
次に以下画像のように「クリック」タブの「ダブル」画面から「画面底辺」にチェックを入れて設定完了です。
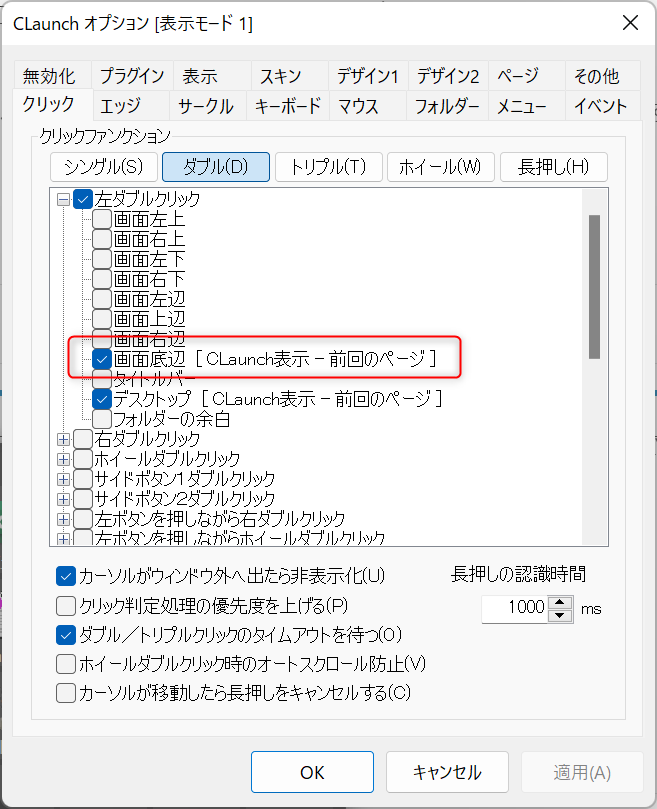
まとめ
CLaunchをインストールすることで、いろんなURL・フォルダ・アプリに瞬時にアクセスすることができるようになります。
仕事をする上であちこちにアクセスする必要のある人は、CLaunchをインストールして時短することをオススメします!

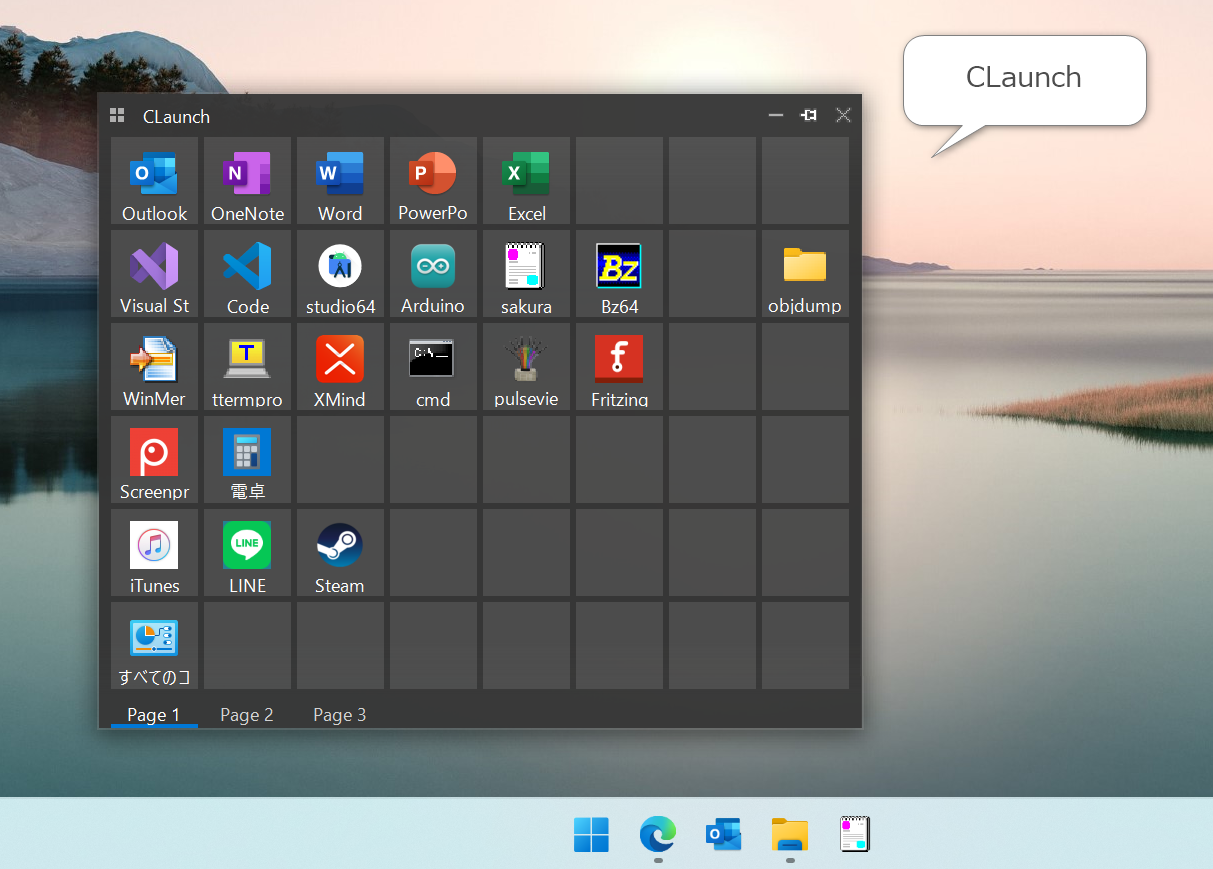

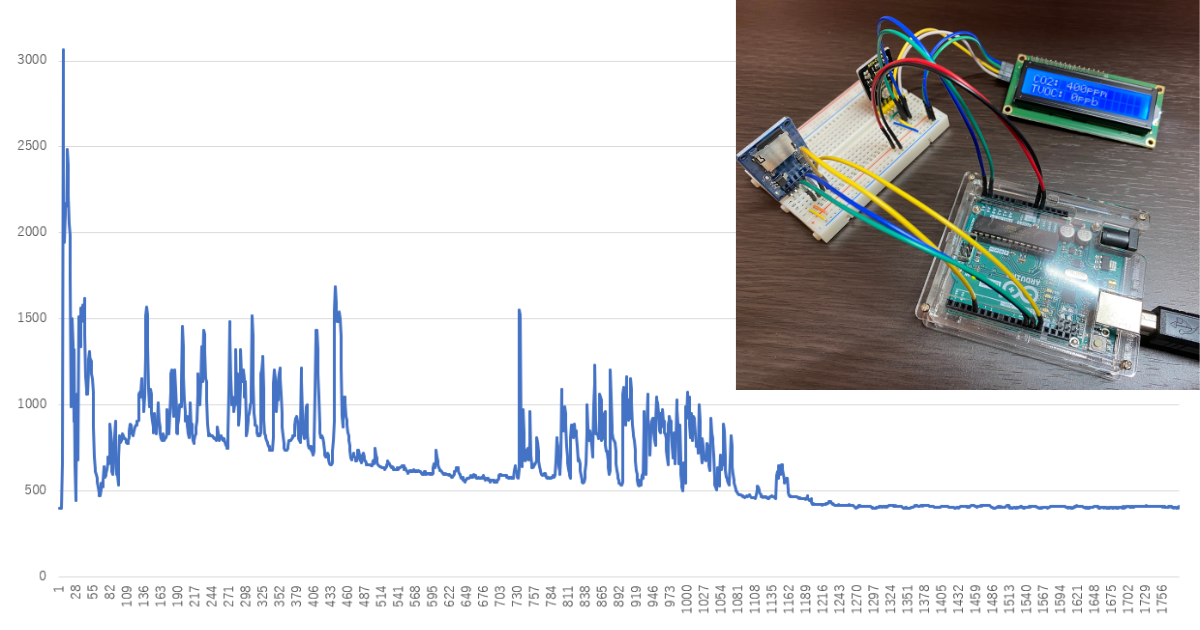
コメント